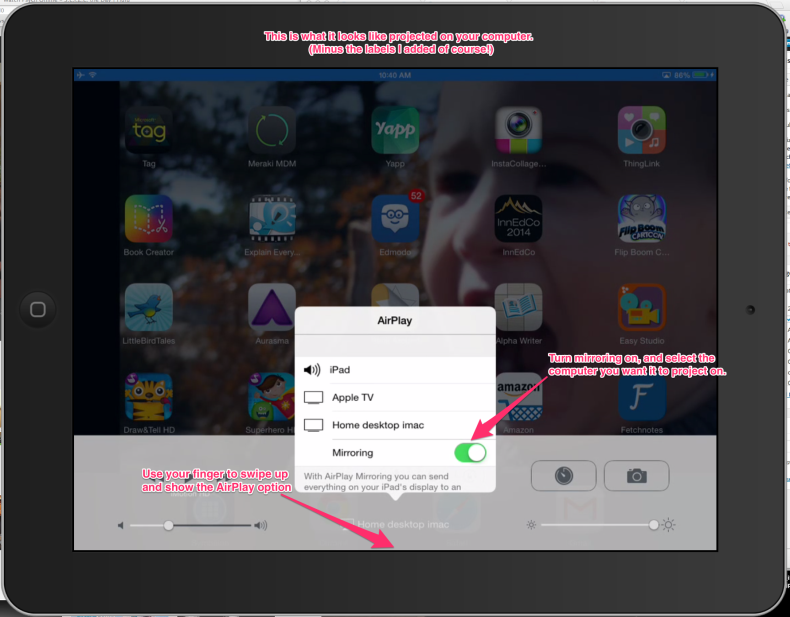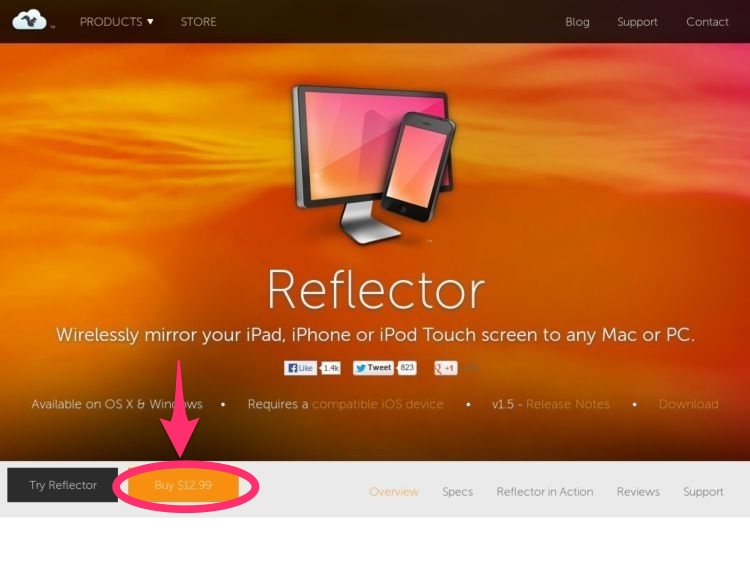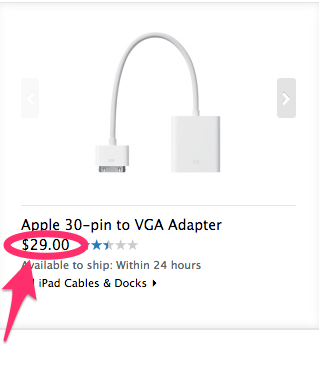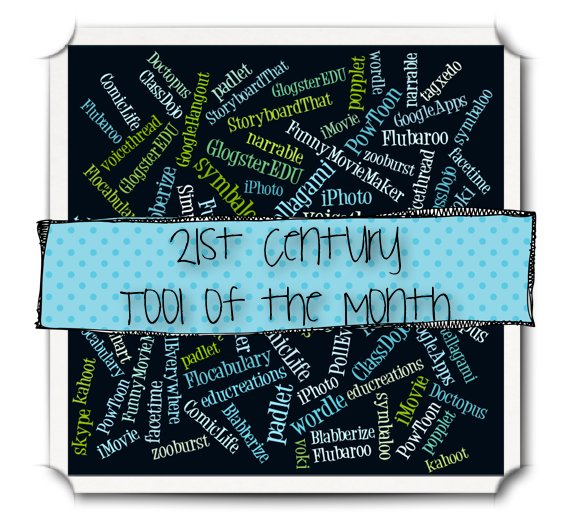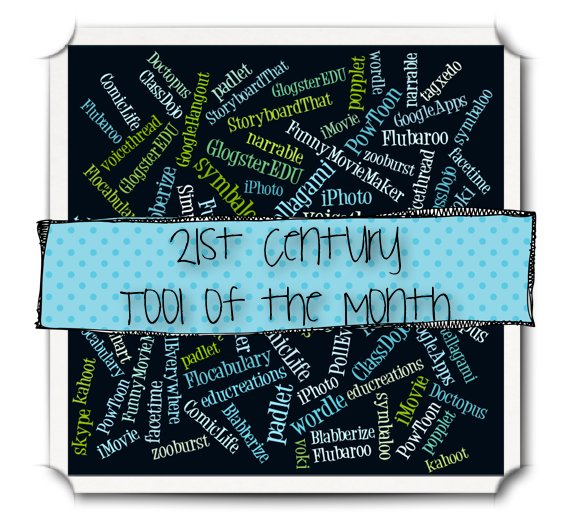
Click on the picture or click here for an introduction to Narrable!

Narrable is a fantastic tool to use for storytelling from kindergarten – 12th grade. It’s a great way to allow students to publish their work, and it gives them the option of having a bigger audience to share their stories with. When you create a Narrable, you have the option of keeping your story private, sharing it through email, embedding a link on a website, or even sharing it through social media. Because it creates a url (the www. address), you can turn it into a QR code as well. Then others can use a device to scan the QR code and listen to the Narrable. What a great way to set up a student-created listening center!
I think Narrable is the perfect tool for primary grade students. The simplicity of using it makes it manageable for younger students to do independently, and it gives them the opportunity to put a voice to their writing. If you’ve ever seen a kindergartener or first grader’s writing, you know how important it can be to have a “translation” sometimes! I’ve also seen it as a big success in intermediate grades. The 4th grade teachers at my school were doing a unit on space, and as a formative assessment, they wanted the students to do some research on the solar system and then share what they learned. Because it was a formative assessment, they didn’t want their students to spend a lot of time creating a big presentation, so Narrable was perfect! It allowed the students to create a really nice presentation in just 2 computer lab periods. The first session was just to become familiar with Narrable and find pictures that they wanted to use. The second computer lab session was to record their Narrable. It’s quick and easy but gives students a polished presentation!
I’ll share some ideas about how you can use Narrable here and give you the opportunity to share some of your own ideas too. The creators of Narrable contacted me when they saw a lot of teachers were using it at our school, and they sent me some student examples so that I could share them with you!
1. Click here to see several examples and lesson plans that the creators of Narrable have shared.
2. Narrate a story: Students can create their own audio book. You can have students practice their reading fluency or read informative books that teach about a topic that you are focusing on. Click here for an example. Add those student-read stories to your listening library, and you’ve got a great FREE way to beef up your audio book collection! Just use the url or email link that Narrable creates and turn it into a QR code. I like to use QRstuff.com to create QR codes. It’s quick and easy to use.
3. Flip your instruction: Outline important steps that your students might need to listen to more than once. Click here to see the Narrable, “Cite an Online Newspaper or Magazine Article.
3. Write a How-to Story: Have students take a picture of each step of their instructions and then read them for each picture. It makes how-to stories much more powerful with step by step pictures to go along with the words! Click here to see how these first graders recorded directions (although their pictures were not step by step pictures).
4. Persuasive writing: First grade students did some authentic persuasive writing to convince their teacher and principal that they should get a classroom pet! Click here to see the first slide in their Narrable. (The other slides have pictures of their faces, so I’ll just stick to this one to give you an idea!) Note: I saved pictures to a folder in dropbox ahead of time so that the 1st graders could choose from the 3 or 4 choices I gathered. I recommend doing this with K and 1st graders to save a step, and dropbox is an easy, FREE way to share the same pictures on multiple computers at once. I have a school dropbox account set up that I connect all the school computers to so that we can easily share files all year long.
5. Publish a Report: When students write a non-fiction report, have them publish it with Narrable. It makes a great presentation tool, and for the students who struggle with writing, this is a positive way for them to present their ideas clearly to their audience without spelling or handwriting getting in the way. That also makes it easier to assess a child’s content knowledge separate from their writing ability.
6. Field Trip: When you go on a field trip, have each group of students bring a camera, ipad, ipod, iphone–whatever they have access to–and let them be responsible for taking a certain number of pictures during the field trip. You can have each student be responsible for recording something specific that they learned on the field trip. Narrable does have a free app, so if students can use an iphone to take pictures, on the bus ride home, you can have students record their Narrables. It will keep them busy and you’ll have a summary of what they learned by the time you get back to school! Because of budget restraints, you may not have access to ipads or iphones that you can take on a field trip, so let them bring their own! So many students have their own devices, and in elementary school, there is always parent chaperones who are in charge of small groups that can help be responsible for the technology kids bring along. You could also ask the parent chaperone to use their phone. Just give them a heads up when they sign up to be a chaperone that you will need them to bring a phone to take pictures and to download the free app Narrable so students can record as they go or on the way home. Then they can email you the finished Narrable! Note: If you ask parent chaperones to bring a phone with them on the field trip, you should use Remind101 to stay in touch with each group during the field trip. It is a safe, FREE texting service that lets you text parents or students without the need for exchanging cell phone numbers.
7. Digital Class Photo Album: Do you spend hours putting together a slide show that you burn on a CD or DVD to give to the kids at the end of the year? It’s a wonderful, thoughtful gesture, but it just got MUCH easier! Set up a narrable that is your class photo album for the year, and whenever special events or things to remember happen in your classroom, have the students take a picture and add a recording to it right when it happens! You can continue to add to this photo album all year long, but you can have the kids do the work! That will give them ownership, take the work off of your plate, and by having students record their thoughts right after the event happened, you’ll have that excitement captured forever! You can easily email the link to everyone in your class so that they all have the Digital Class Photo Album as a keepsake of your year together!
8. Get-to-know-you Class Building Activity: At the beginning of the year, you could have the students take a picture of themselves and record something special on a class Narrable. This would give you and your class a lasting introduction to each other that they can listen to again and again. Also, if you have new students join your class during the school year, you can give him/her the link to the class Narrable so that he/she can get to know classmates before meeting them. The new student can also add his/her picture and something special about himself/herself so that the class can have an introduction to the new student without the need for the new student to stand up in front of the class to share it (which can be embarrassing for some students!).
9. Center Instructions: Do you use Daily 5, Literacy Work Stations, or Math Work Stations in your classroom? If you do any kind of Reader’s Workshop or Math Workshop, you have probably had a problem with students remembering the instructions at each center, or you’ve spent several days setting up each center and helping students learn the procedures. Narrable can save you a lot of that instructional time. Record your instructions using a picture of your students correctly using the center, and turn it into a QR code and place it somewhere near the work station. Even your youngest students will not need to bother you during reading group instruction to ask you what they are supposed to do–all they have to do is scan the instructions and listen!
10. Let’s collaborate! Click here to add your ideas and examples to this padlet. We can all have a growing bank of resources if we share our ideas here.